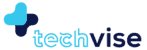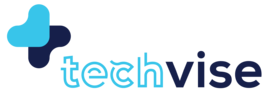Cortana, Microsoft’s virtual assistant, can help you handle a lot of task on your Window 10. It provides the latest weather update, track news, open apps, alert you on an appointment, displays your deliveries, gives you important directions, traffic updates, suggest websites, tracks your flight schedule and even provides some helpful tips to you.
How to Setup Cortana
Launch Cortana:
Cortana “lives” in the taskbar of your system. To get her to home, you need to launch her first by simply clicking on the start menu button. Then click on all apps, click on Cortana. If you do not pin Cortana on your taskbar, it may not appear there by default. To pin Cortana on your taskbar. Right-Click on the toolbar, then click on Cortana and pick the option you want:
Give it a Name:
When you first start using Cortana, you will be asked to give it a name and use your location data. The name is what Cortana will call you during a search query.
Cortana Setting:
The next thing is to do it adjust settings, click on ‘Cortana Settings’.
You will see different setting options; the first setting option allows you to disable the active portion of Cortana; you can turn the setting off if you don’t want Cortana to pop up with irrelevant alerts. The second setting allows Cortana to understand and learn your voice. Only activate it if you are the only one using your system. The search guide will show you how to ensure your microphone is working well, and also learn your voice immediately. You can also switch off this setting if you want to save your system battery life.
The Cortana Home:
When you click on the search button, it takes you straight to the Cortana home screen showing you personalised items Cortana feels you may be interested in. You can choose to remove any of the sub-sections you do not like from your home screen. Just click the three horizontal dots at the top right of the page, and select “hide section” to remove from your screen.
The Cortana Notebook:
For you to choose what appears on home screen in the search result; just click open the Notebook and either enable or disable the different search tools and results.
Modify Name & Location:
To change your name, just go to the Notebook view and click on “about me.” If you want to change the initial name you entered, you can click on “change name.” Cortana allows you to customise the way you want your name to be pronounced, if you are not satisfied, you can click on “that’s wrong” Cortana will try to learn from your pronunciation. You can also edit your location for home, work and other places on your about me page. Just click on “edit places.”
Connect Accounts:
This menu allows you to manage any third party service that Cortana may have access to while you are making use of it. To get the best of this service, it is important to enable it. You can choose to disable the sensitive accounts for your privacy or merely un-link them to use Cortana solely as a web and computer search tool.
Set Reminder:
On the left menu you will find the reminder icon. Reminders are usually set when you search Cortana. The reminder icon allows you to edit your reminder, create a new one or delete the unnecessary ones.
Giving Feedback:
Using Cortana for Window 10 you can send feedback to Microsoft support team by clicking on the left-hand menu. You can also attach a screenshot notifying Microsoft to support on anything you would want them to take note of or adequately put in place.
Finally, when you want to search the web for any information, all you have to do is say “Hey Cortana”, and ask any question you want. But it is vital that you train Cortana to recognise your voice. To do this just click on the Windows key + S. Then go to Notebook button, click on settings, click on Learn my voice and Start. Cortana will ask you to say six loud sentences. Once you are done, it will recognize your voice and respond only to you.
Once Cortana recognises you voice, you can start to fully use her to do even more stuff. Simply download the apps/ softwares from the Windows store and delegate her some tasks to handle. Its quite simple really.