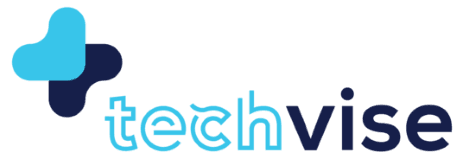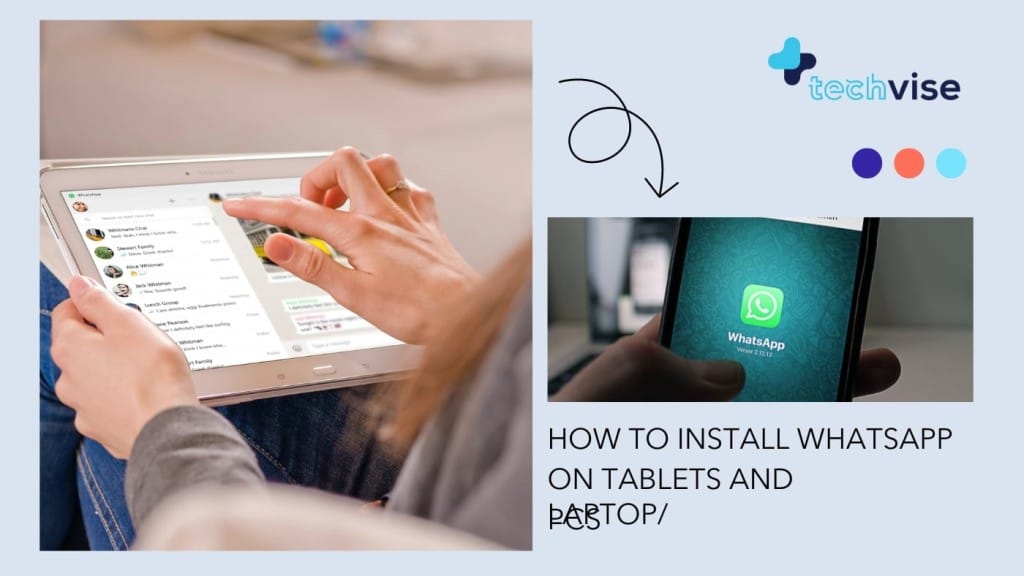We all know that WhatsApp has over 900 million users, but for the app to work, we need a mobile number.
If you don’t own a smartphone, then there is good news for you. You can install WhatsApp on laptop/PCs and tablet devices (Android Only).
You can follow the instructions below and be part of the free messaging app.

Install WhatsApp on Android Tablets
Here is what you need to do to download and install WhatsApp on an Android tablet without a SIM card:
- Enable your tablet to install unknown sources by going to Settings, and then securities followed by Unknown Sources
- Open any browser on your tablet and go to the download page of WhatsApp.
- Download the latest ‘WhatsApp.apk’ from the link provided above.
- Install WhatsApp.apk
- Use a working phone number to setup WhatsApp on tablet.
- The code will be sent to the phone number via SMS, if the phone is nearby, just see the code and punch it in the tablet when you get the chance to. If you don’t get the code, skip to point 8.
- Because your device is without a SIM card, the app isn’t able to receive the verification code automatically and if the app refuses to give you the area to punch in the code yourself, then in five minutes’ time, it will show you another option of call / voice verification. Choose this option, so the code can then come on your phone. Take the call from WhatsApp.
- This time you will be given the option to type in code.
- Enter the code in your tablet.
- Once done, you are ready to use the app.
If however, your tablet already has a SIM card slot, the procedure becomes pretty straightforward:
- Download the WhatsApp file in your web browser.
- Make sure your tablet has the setting to install apps from unknown sources.
- Install WahtsApp.
- Provide all the necessary details
- Verify your phone number
- Start using the app.
Install WhatsApp on Laptop/PCs
Installing WhatsApp on the PC is even easier, here are the steps to get it done:
- Go to WhatsApp website link: https://www.whatsapp.com/download/ and download the PC setup file.
- Follow the on screen instructions which will guide you to use web WhatsApp.
Configuring WhatsApp on your PC is pretty simple and we recommend this over direct web version because one can accidentally close tabs.
Basically all it entails is to scan your unique QR code and let the software load all the conversation. The biggest pro is that you don’t need the phone to be around you to use the whatsapp on laptop/pc.
Second, you can have up to 4 devices scanned and logged in and use the software easily. Just make sure the phone and devices are in the same room at least once a week.
Points to Ponder
WhatsApp installation and usage are two different things.
You can use WhatsApp with only 1 number.
If you want to keep WhatsApp Synced on more than 1 device, you will need to use the software version by authorising QR code.
If however, you want to run two WhatsApp on phone, then you need to have:
- WhatsApp Personal
- WhatsApp Buisness
- Or Nothing Phone (because it has the capability to clone apps)
So in effect you can many WhatsApp accounts on Nothing phone only.
Each account is determined by a phone number. You cannot use 1 phone number for WhatsApp Business and Personal simultaneously. Otherwise the app will ask you to reauthorise when you go back to opening your older installation.
Bonus Point: If you have Beeper on iOS or Android then you can have several messaging platforms (including WhatsApp) in one Beeper app and text everyone on several platforms. You basically no longer have to juggle different chat apps to stay in touch.