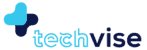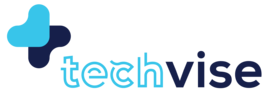Turning your PC into an internet hotspot used to be a simple, but unfortunately that simplicity was stripped away with Windows 8. Luckily, though, it is still possible to turn your Windows 8 PC into an internet hotspot. All it takes is a few simple commands in the command prompt and you will have your internet hotspot up and running in no time.
WHY WOULD YOU NEED INTERNET HOTSPOT ON YOUR WINDOWS 8 PC?
Converting your Windows 8 PC into a Wi-Fi hotspot is useful if users have a modem connected to their PC but don’t have a router to create a Wi-Fi connection. By turning your Windows 8 PC into an internet hotspot you make it possible for other devices to connect to your internet.
There are several programs out there to help you with this process (we will highlight a few of them at the end), but the simplest way to create an internet hotspot on your Windows 8 PC is through the Command Prompt. For those who don’t know, the Command Prompt is a window that allows users to type direct commands into your PC. Basically, rather than searching through the virtual interface for a certain function, you can type it into the Command Prompt (provided you know the proper command code) and the PC will do it.
TURN WINDOWS 8 PC INTO AN INTERNET HOTSPOT USING THE COMMAND PROMPT
1. OPEN THE COMMAND PROMPT
Before we do anything, naturally we should open the Command Prompt. There are a couple of ways to open the Command Prompt. The easiest way to launch the Command Prompt is to right click the Windows icon in the lower left corner of the desktop screen. Near the top of the list you should see Command Prompt and Command Prompt (Admin). Select the admin option because you will need administrator permissions to create the internet hotspot.
You can also search for the Command Prompt in your Apps section. From the app section, scroll to the right until you see a sub-section titled Windows System. Command Prompt should be one of the first icons you see. Simply right click on it and select Run As Administrator.
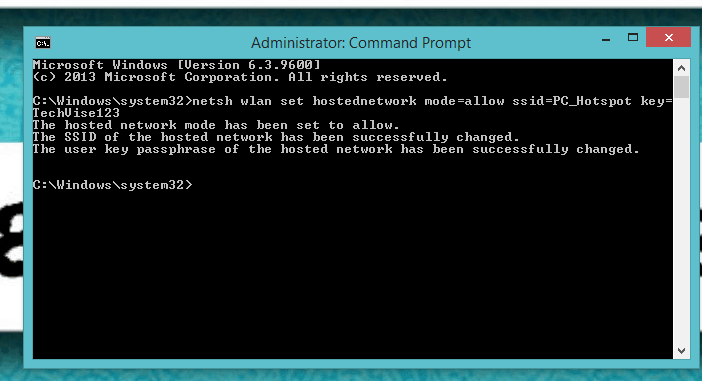
2. TYPE YOUR INTERNET HOTSPOT COMMAND
Once the Command Prompt is open, type in the following command:
netsh wlan set hostednetwork mode=allow ssid=PC_Hotspot key=TechVise123
This command will allow your PC to function as an internet hotspot. The SSID is essentially the network name, and you can change it do whatever you want it to appear as. The key is the password, and should be changed to something you will remember that is secure.
After the command is properly typed in, simply hit enter and the internet hotspot is made! It really is that simple. Keep in mind though, in order to make your laptop a Wi-Fi hotspot, it needs to have an ethernet (i.e. cabled) connection to the internet.
OTHER OPTIONS
There are also a few software options available to help you create an internet hotspot. Virtual Router is the most popular, and it is free so that’s a plus. Connectify is also a very software and although they offer a free download, it has a few restrictions which their paid software doesn’t.
But, as you can see, creating an internet hotspot on your Windows 8 PC isn’t anything to worry about because it is actually a very simple and straightforward process.