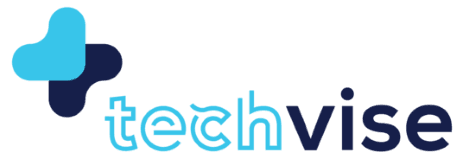Microsoft PowerPoint provides a great tool to set, change and manipulate one’s presentation in one go. The tool, Slide Master in Microsoft PowerPoint allows a person to change fonts, colors and layouts, add logo, date, page numbers, animations and slide transitions to all type of slides. This guide has been created according to Microsoft PowerPoint 2010 in mind.
Before starting this exercise, it is recommended that you choose to edit a presentation that has a basic design with text in place. This way, the Master view only needs to be modified to the extent of your presentation.
Access Slide Master
Click on the View tab of the ribbon and then click on the button titled Slide Master. Once within this area, you will now work within the Slide Master view with no need to choose another tab on the ribbon. You will see a number of Master Slides with various Layouts open in the left pane. Bring the cursor over each slide layout to see where that particular template is used within your presentation. Start by editing the layout that is commonly used.
Change Master Layout
Placeholders are used to define specific placement for text, content, pictures, SmartArt, charts, tables, media and clip art. For e.g. If a table needs to be placed in a specific place on a slide then you will simply add a table placeholder on a master layout. The placeholder will determine the size and position of your table.
To add a placeholder, click on the Insert Placeholders drop down list and choose your placeholder. Now click and draw out the placeholder on your layout. Place it where you want that table, picture or design element. Close Master View.
To use the placeholder, insert a new slide to your PowerPoint, choose the layout where you added the placeholder. You will see the placeholder on your slide from where you can add the item to your slide.
Change fonts and colours
Click on the slide you wish to change. To change its fonts and colors, simply click on the Fonts drop down list from the ribbon above. Do the same to assign a new color scheme by choosing or creating a color scheme from the Colours drop down list.
Changing the colour and font scheme in one layout will change the rest of slide layouts within that particular slide master.
Change Background style
Background styles can be applied to a layout in particular or to all the layouts within a Slide Master. To apply or change a background, click on Background Styles drop down list and choose from any of the styles given in the menu. Once you choose a style it is applied instantly to that layout. To apply a style to all the layouts, choose the topmost slide in the left pane and then apply a background style.
Add design slide design and logos
For those who wish to add their company logo and designs to each slide (for instance headers and footers), they should always choose to do this in the slide master. Add header, footer and logo images to the slide master layout files via copy-paste mechanism, arrange them and click Close Master View to keep the changes made.
Set Page Setup and Slide Orientation
Each PowerPoint presentation can be set for view and print. This means, that if you are creating and presenting a PowerPoint presentation on a widescreen format then you can set the slide master accordingly. The same goes for printing notes, handouts and outlines.
Click on Page Setup and choose the desired screen option from the drop down titled Slides sized for.
The beauty of using Slide Master is that once a design is set, it does not need to be added or modified with each slide when creating a PowerPoint presentation.