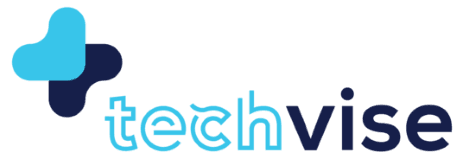I was whiling away my time listening to one song over and over again when a dear friend of mine asked me a question to which i didn’t know the answer. That instant i dropped everything (not literally) and made my awesome ASUS machine a WiFi Hotspot.
11 Steps to Make your Notebook a WiFi hotspot
This is how i did it.
- I first downloaded Connectify and of course chose the free version, but you can always pick the paid one as well.
- Next I installed it
- It asked for a reboot
- I did a reboot
- Connectify asked me to put in a Hotspot Name, so I let the program deal with it…
- The next line asked me for a password and i chose an all numeric code which basically means 0-9 numbers.
- The other things were already pre-selected so i let it all be.
- Then i hit the Start Hotspot button.
- I next scanned my tablet’s Wi-Fi and it showed me “connectify-me” connection.
- I tapped it and entered the password which i had previously entered into the software….
- I double checked the browsing on my phone and saw it was giving an amazing connection speed and quick browsing as well.
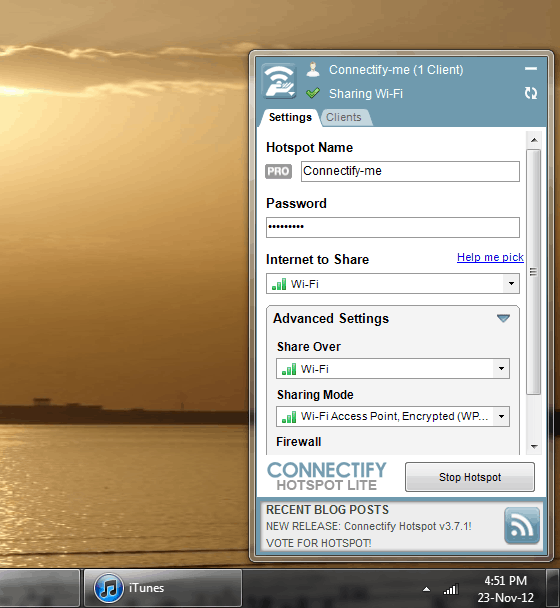
Now things to remember are, I use a laptop, Windows 7 but have tried it on Windows 8 and 8.1 machines as well… and my tablet is Nexus 7 2013 but I have also tested it on Galaxy S II.