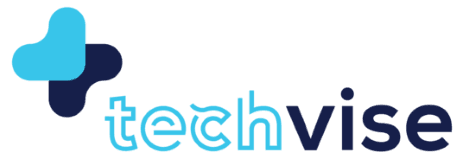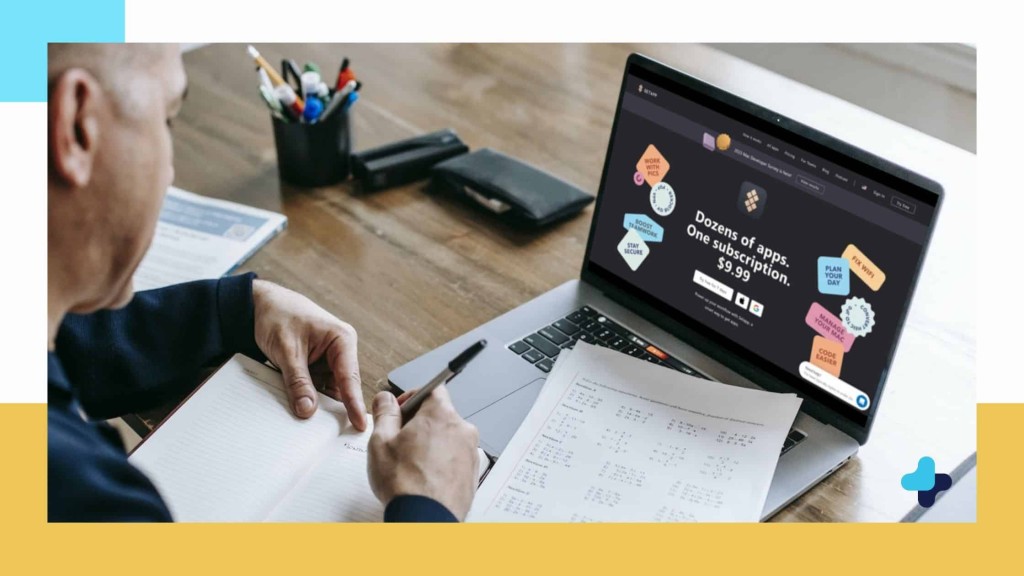If you’re a Mac user, you may have encountered situations where you needed to convert a PDF document into a Word file. Whether it’s for editing purposes or simply to access the text and images more easily, the need to export PDF to Word on Mac is quite common.
In this article, we will explore the best PDF conversion methods to accomplish this task.
Methods to Export PDF to Word on Mac
So, let’s dive in and discover the most effective ways to export PDF to Word documents on your Mac.
Method 1: Adobe Acrobat Pro DC
Adobe Acrobat Pro DC is a popular and comprehensive PDF editing tool that offers a seamless way to convert PDFs to Word documents. With its intuitive interface and powerful features, it is an excellent choice for Mac users. Follow the steps below to export your PDF to Word using Adobe Acrobat Pro DC:
1. Launch Adobe Acrobat Pro DC on your Mac.
2. Open the PDF file you want to convert by clicking on “File” and then selecting “Open.”
3. Once the PDF is open, go to the “Export PDF” tool located in the right pane.
4. Choose “Microsoft Word” as the export format.
5. Select the desired options for conversion, such as preserving the layout or converting headers and footers.
6. Click on the “Export” button and choose the destination folder to save your Word document.
| Pros | Cons |
| Offers advanced features and customization options | It is quite an expensive software based on a subscription |
| Maintains all formatting and layout of the original PDF file | You need to get used to the interface to master simple features |
| You can convert multiple PDF files at the same time using batch mode | It may take longer than usual to convert files |
| Allows you to optimise the output of your Word |
Method 2: Online PDF Converter
Another convenient method to export PDF to Word on Mac is by using online PDF converter. These web-based tools allow you to convert your files without the need to install any software. Here’s how you can use an online converter:
1. Open your preferred web browser and search for “online PDF converter.”
2. Choose a reliable converter from the search results (e.g., Smallpdf, PDF2Go, or Zamzar).
3. Access the chosen converter’s website.
4. Locate the conversion option, which is typically labeled as “PDF to Word” or “PDF to DOCX.”
5. Click on the option to upload your PDF file from your Mac.
6. Once the upload is complete, initiate the conversion process.
7. Wait for the conversion to finish, and then download the converted Word file to your Mac.
| Pros | Cons |
| Extremely easy to use as it provides a step-by-step guide | Most online converters do not provide free editing options |
| Avoid the hassle of downloading any software | Sometimes does not maintain the formatting |
| The best option for occasional use | This can pose a security risk as you upload sensitive documents to a third-party server |
Method 3: Leveraging Microsoft Word’s Built-in Conversion Feature
If you have Microsoft Word installed on your Mac, you can take advantage of its built-in conversion feature to export PDF to Word. This method is simple and does not require any additional software. Follow the steps below:
1. Open Microsoft Word on your Mac.
2. Click on “File” in the menu bar and select “Open.”
3. Browse for the PDF file you want to convert and select it.
4. A pop-up window will appear, informing you that Word will convert the PDF to an editable document. Click on “OK.”
5. Wait for Word to complete the conversion process.
6. Once the conversion is finished, you can edit and save the document as a Word file.
| Pros | Cons |
| Provides built-in functionality | Not all formatting might be carried over |
| Incredibly quick and easy to use | It is not the best option for converting complex PDF files |
| It is a free option for those who already own Microsoft Office installed on Mac | It provides limited options when it comes to customisation |
| Maintains the basic formatting of the original file |
Method 4: PDF Converter OCR
PDF Converter OCR is a dedicated Mac app designed specifically for converting PDF files to various formats, including Word. It offers advanced OCR (Optical Character Recognition) technology, ensuring accurate conversion of scanned PDFs.
Almost all methods mentioned here are free because of the popularity of PDF conversion rate.
Follow the steps below to export PDF to Word using PDF Converter OCR:
- Download and install PDF Converter OCR from the Mac App Store or the developer’s website.
- Launch PDF Converter OCR on your Mac.
- Drag and drop the PDF file you want to convert into the app’s main window.
- The app will automatically detect and analyze the PDF file.
- Select “Word” as the output format from the available conversion options.
- Customize any additional settings, such as choosing the page range or enabling OCR if the PDF contains scanned images or text.
- Choose the destination folder where you want to save the converted Word file.
- Click on the “Convert” or “Start” button to initiate the conversion process.
- Wait for the app to complete the conversion, which may take a few moments depending on the file size and complexity.
- Once the conversion is finished, you can locate the Word document in the specified destination folder.
PDF Converter OCR simplifies the PDF to Word conversion process by providing specialized features and optimizing the output for accurate text recognition. It’s an efficient option for Mac users who frequently deal with PDFs and require a dedicated app for their conversion needs.
By incorporating the use of specialised Mac apps like PDF Converter OCR into your workflow, you can enhance your efficiency and have more control over the conversion process, ensuring high-quality output and a seamless transition from PDF to Word.
Remember to explore various Mac apps available for PDF conversion, as different apps may offer unique features and functionalities tailored to specific user requirements.
| Pros | Cons |
| Offers more advanced features and customisation | Requires you to download and install specialized software |
| Has the ability to handle heavily formatted PDF files | Some options are expensive or require one-time purchases |
| It provides a faster and more reliable conversion method | It may require some time to master all features of the software |
Method 5: Using Google Doc
Google Doc, a web-based word processing application, provides a convenient method to convert PDF files to Word format. This method is particularly useful if you prefer working with cloud-based tools. Follow the steps below to export PDF to Word using Google Doc:
- Open your preferred web browser and go to the Google Doc website (docs.google.com).
- Sign in to your Google account or create a new one if you don’t have an account already.
- Once you’re signed in, click on the “+ New” button to create a new document.
- In the menu bar, click on “File” and select “Open.”
- In the pop-up window, click on the “Upload” tab.
- Choose the PDF file you want to convert from your Mac and click on the “Open” button.
- Google Doc will upload and open the PDF file as a new document.
- Now, click on “File” in the menu bar again, hover over “Download,” and select “Microsoft Word (.docx).”
- Google Doc will convert the PDF file to Word format.
- Once the conversion is complete, the Word document will automatically download to your Mac.
With Google Doc, you can convert your PDF files to Word documents seamlessly and access them from any device with an internet connection. It’s a convenient option if you prefer using cloud-based tools and need to collaborate or access your files on multiple devices.
By utilizing these four methods, including Adobe Acrobat Pro DC, online PDF to Word converters, Microsoft Word’s built-in conversion feature, and Google Doc, you can easily export your PDF files to Word format on your Mac. Choose the method that best suits your preferences and requirements, and enjoy the flexibility of working with your documents in a familiar and editable format.
Remember, having multiple methods at your disposal ensures that you can adapt to different scenarios and choose the most suitable solution based on your specific needs.
Just make sure you don’t corrupt your original document file format. As an honoury mention, we think you should look at the website TinyWow and see if they have the right converter for your file type.
Conclusion
Converting PDF files to Word documents on your Mac doesn’t have to be a complicated task. By following these easy methods outlined in this article, you can export PDF to Word and gain greater flexibility in working with your documents.
Whether you prefer using Adobe Acrobat Pro DC, online PDF to Word converters, or Microsoft Word’s built-in conversion feature, each method offers a user-friendly solution to convert your PDFs to editable Word doc.
Give them a try and choose the method that suits your needs best. Remember to tell us which one solved your problem the best.