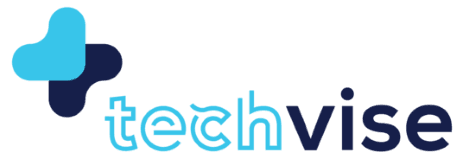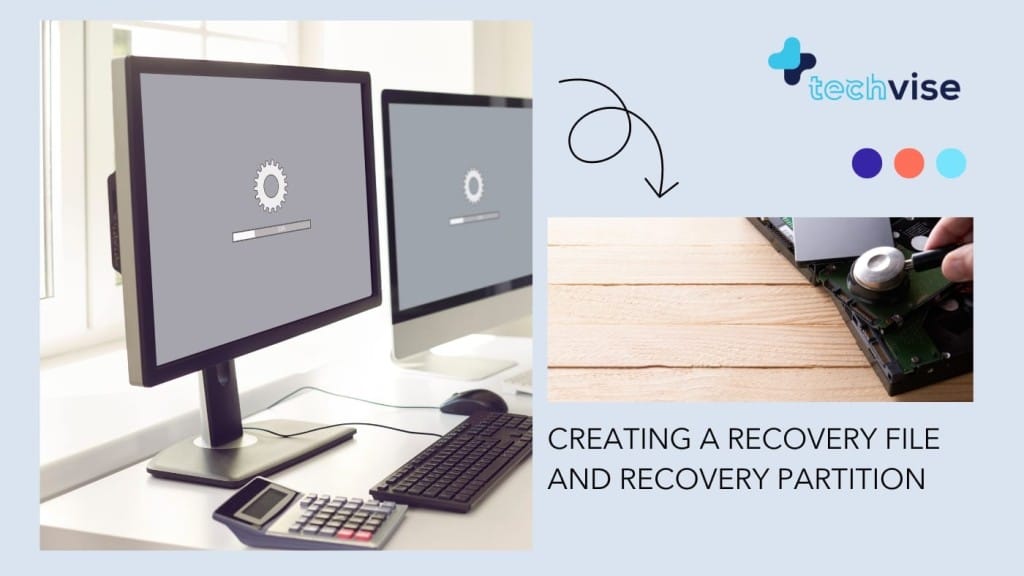Recovery files are pretty crucial pieces for any PC. They are essentially your backup if your computer decides to fail one day. It also lets you try different operating systems without losing everything you already have (including you current operating system). The typical choice is to create a recovery partition, which is essentially a dedicated space on your hard drive for recovery. But, if you don’t want to take up space on your hard drive, you can create a recovery drive/file to be stored on a USB drive instead (though you will need a recovery partition at first to do this).
Our focus is on Windows machines which means we are only going to talk about a how-to guide for PCs and not Macs.
Creating A Recovery File
Recovery files basically store all of your recovery information on a USB/DVD drive as opposed to your hard drive. That being said, recovery files cannot be used to install operating systems. So if you plan on jumping between them, you will definitely want to have a partition. So how do you do it?
Luckily, it’s pretty simple. To create a recovery file in Windows 8, simply follow these steps.
- Insert in a USB/DVD (should be obvious)
- Access the Control Panel and locate the Recovery option.
- Click Create a recovery drive and follow the prompts presented by the recovery drive wizard.
- Select an option for USB or DVD and wait for the system to transfer the data.
- Restart the PC and hit “Pause Break” before the Windows symbol appears. This will launch BIOS.
- Rearrange the Boot Order so that your USB or DVD is prioritised before the Hard Drive.
What About Windows 10?
The good news is that creating a recovery file in Windows 10 is the exact same. The process was pretty much untouched in the latest OS overhaul. So you shouldn’t have any troubles creating a recovery drive.
What If I Need To Create A Recovery Partition?
Creating a recovery partition depends on a couple of factors. If you bought your PC from a major manufacturer like Dell or HP, it probably already has a recovery partition. This is labeled as Recovery (D:) or the Recovery Drive. Don’t let the name fool you though, because it is really just a recovery partition. If you built your PC though, or accidentally deleted Recovery (D:), you’ll be happy to know they are relatively easy to create.
The simplest way is by downloading a program to do it for you. The most popular one by far appears to be AOMEI OneKey Recovery, though there are plenty of other programs out there that do the same thing (maybe we will cover some in a future post).
Of course if you are not in to downloading softwares, you can create a recovery partition yourself. The details on this are hazy, and scouring forums for answers has given muddied results at best. If it were me, I would get the software mentioned above or would probably try and create a recovery file. No, for real.
If you try to create a recovery file without a recovery partition already in place, Windows will prompt you to create one. It’s that easy. Unless you face a glitch of course. If that does happen, the software is always there.
And that’s really all there is to creating a recovery file for your Windows computer. Are there other ways you would recommend to creat recovery files? What recovery partition programs do you recommend? Let us know in the comments!