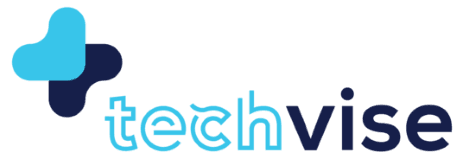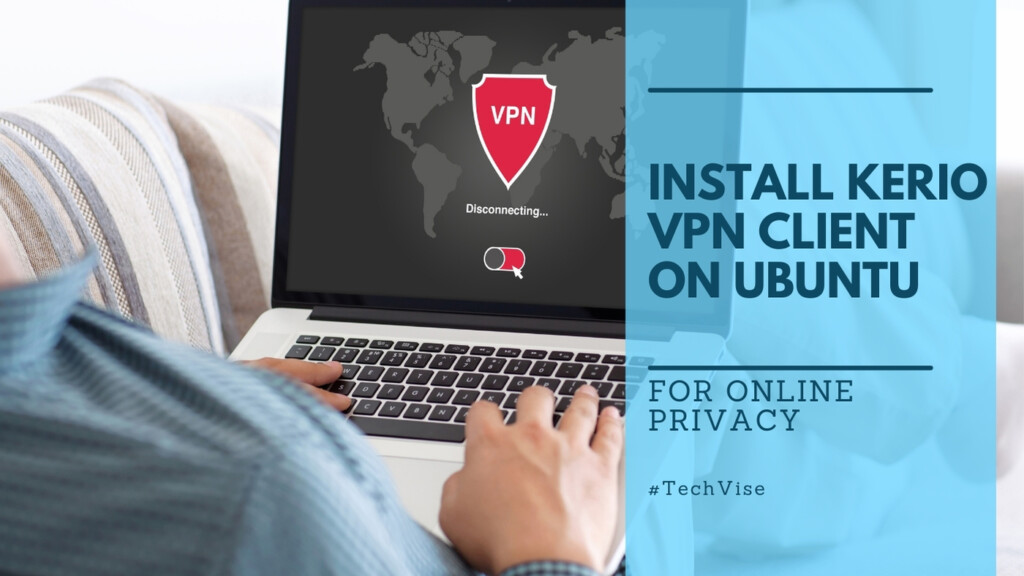In today’s digital landscape, safeguarding your online activities has become more critical than ever. Whether you’re a remote user or have remote access, accessing sensitive data, or simply prioritising privacy, a Virtual Private Network (VPN) is an essential tool for emerging threats.
For a Ubuntu user seeking enhanced security, the Kerio VPN client offers a reliable solution for encrypting and protecting your internet access connection.
Setting up a VPN on Ubuntu might sound like a task reserved for IT pros, but with the right guide, it’s something anyone can handle.
Whether you’re new to Linux systems or a seasoned Ubuntu user, this installation guide will help you quickly set up and configure Kerio VPN to keep potential threats away and your browsing anonymous.
Install Kerio VPN
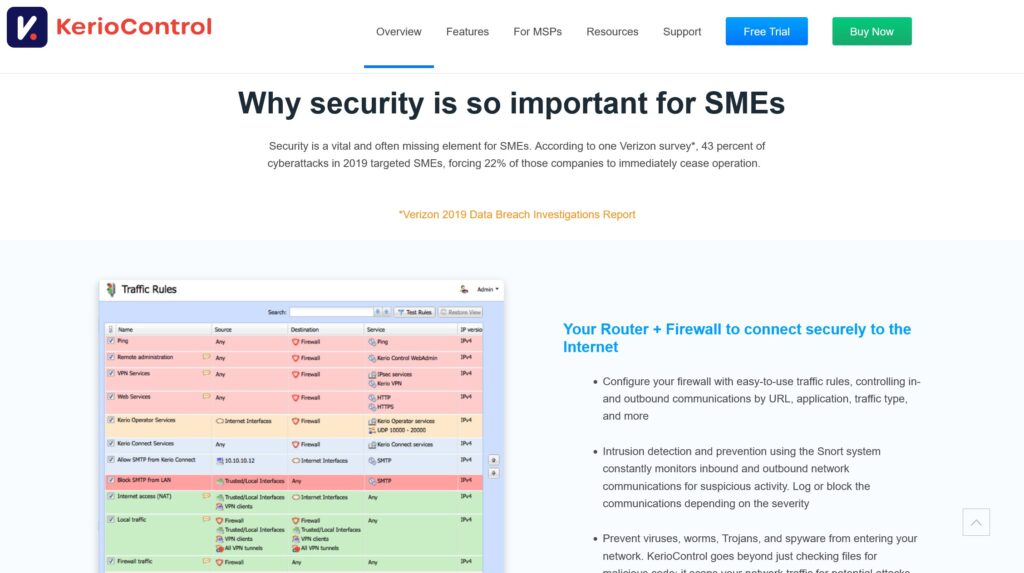
In this post, we’ll walk you through each step, from checking compatibility to troubleshooting common issues, so you can stay connected and protected with ease.
Step 1: Check System Compatibility
Before starting the installation, it’s crucial to make sure your Ubuntu system is compatible with the Kerio VPN Client. The client usually supports older Ubuntu versions, like 12.04 and 14.04.
However, it’s always a good idea to confirm the specific version requirements for the client you’re about to install. This will save you from running into any unexpected issues down the road.
Step 2: Install Essential Packages
With system compatibility checked, it’s time to install the necessary packages that will ensure a smooth installation of the Kerio VPN Client. These packages help manage configurations and secure connections, which are key for the VPN to work correctly.
First, open your terminal. Then, run the following commands to update your package list and install the required packages:
| sudo apt-get update sudo apt-get install debconf openssl |
The `sudo apt-get update` command refreshes your package list, making sure you’re getting the latest versions available. The second command installs `debconf`, which helps with package configuration, and `openssl`, which is essential for secure communications.
After running these commands, you’re ready for the next step.
Step 3: Download the Kerio VPN Client
Now that your system is prepped, it’s time to download the Kerio VPN Client. You’ll need to grab the correct `.deb` package for your system’s architecture—either 32-bit or 64-bit.
If you’re not sure which one you need, you can check your system type by running:
| uname -m |
- If you see `x86_64`, you have a 64-bit system.
- If you see `i386`, you’re on a 32-bit system.
Once you know your system type, head over to the Kerio website to get the right `.deb` package. Make sure to download it to an easy-to-find location, like your `Downloads` folder, so it’s ready for the next step.
Step 4: Install the VPN Client
With the Kerio VPN Client package downloaded, it’s time to install it. The installation steps differ slightly depending on whether you’re using a 32-bit or 64-bit version of Ubuntu.
For 32-bit Ubuntu:
If you’re running a 32-bit system, you can install the VPN client directly with the following command:
| sudo dpkg -i kerio-control-vpnclient-###-linux.deb |
Just replace `###` with the actual version number of the package you downloaded.
For 64-bit Ubuntu:
If you’re on a 64-bit system, you’ll first need to ensure that your system can handle 32-bit applications. Start by adding support for 32-bit architecture:
| sudo dpkg –add-architecture i386 sudo apt-get update |
Once that’s done, you can proceed with the installation:
| sudo dpkg -i kerio-control-vpnclient-###-linux-amd64.deb sudo apt-get -f install |
Again, replace `###` with the actual version number. The `-f` option in the last command tells your system to fix any dependencies that might be missing, ensuring the VPN client installs smoothly.
Step 5: Automatic/Manual Configuration
After installing the Kerio VPN Client, the setup wizard usually kicks in automatically to guide you through the initial configuration. During this process, you’ll be asked to provide some key details:
- VPN server address
- Username and password
- Server’s certificate fingerprint (optional but recommended for added security)
Simply follow the prompts to complete the setup.
If the configuration wizard doesn’t start on its own, you can launch it manually by running:
| sudo dpkg-reconfigure kerio-control-vpnclient |
This command will bring up the same wizard, allowing you to input the necessary details.
For those who prefer more control, you can skip the wizard and manually edit the configuration file. The file is located at:
| /etc/kerio-kvc.conf |
Open the file with your favorite text editor, make the necessary changes, and then reload the configuration to apply them:
| sudo /etc/init.d/kerio-kvc reload |
This gives you the flexibility to fine-tune the settings according to your needs.
Step 6: Managing the VPN Client
After setting up the Kerio VPN Client, you’ll need to know how to manage it. Here’s a quick guide on how to start, stop, and restart the VPN client, as well as how to uninstall it if needed.
To control the Kerio VPN Client, use the following commands in your terminal:
- Start the VPN Client:
| sudo /etc/init.d/kerio-kvc start |
- Stop the VPN Client:
| sudo /etc/init.d/kerio-kvc stop |
- Restart the VPN Client:
| sudo /etc/init.d/kerio-kvc restart |
These commands allow you to easily manage the VPN client’s status based on your needs.
If you ever need to remove the Kerio VPN Client from your system, you can do so with the following command:
| sudo apt-get remove kerio-control-vpnclient |
This will uninstall the VPN client but leave the configuration files behind in case you decide to reinstall it later.
If you want to completely remove the VPN client along with all its configuration files, use this command instead:
| sudo apt-get remove –purge kerio-control-vpnclient |
This will ensure that all traces of the VPN client are removed from your system.
Troubleshooting: Common Issues and Solutions
Even with a smooth installation, you might run into a few bumps along the way. If you experience any issues, a good first step is to check the log files in `/var/log/kerio-kvc`.
These logs provide detailed error messages and status updates that can help you pinpoint the problem and find a solution quickly. Whether it’s a connection issue or a configuration hiccup, these logs are your go-to resource for troubleshooting.
1. VPN Client Service Not Running
One common issue is the Kerio VPN Client failing to connect, which often happens when the VPN Client Service isn’t running. If you suspect this might be the case, you can quickly check and start the service.
Open your terminal and run the following command:
| sudo /etc/init.d/kerio-kvc start |
This command will start the VPN Client Service, and your connection should begin working as expected. If the service was already running, you might need to restart it using the `restart` command to refresh the connection.
2. Connection Issues
If you’re seeing error messages like “Connection closed” or similar, it’s usually a sign that something’s off with your connection settings. Here are a few things to check:
- Verify the Server Address: Double-check that the VPN server address you entered is correct. A simple typo can prevent the connection from being established.
- Check Server Availability: Make sure the VPN server is up and running. If the server is down, you won’t be able to connect, no matter how perfect your settings are.
- Network Compatibility: Ensure that your network allows VPN traffic. Some networks, especially public ones, may block VPN connections. If you suspect this is the case, try connecting from a different network or consult your network administrator.
By checking these factors, you can usually resolve most connection issues and get back online.
3. SSL Certificate Problems
SSL certificate errors can be a bit tricky, but they’re usually related to a mismatch in the server’s certificate fingerprint. If you run into these errors, here’s what to do:
- Verify the Certificate Fingerprint: Start by checking that the fingerprint of the server’s SSL certificate matches the one your VPN Client is seeing.
- Where to Find It: You can find the expected fingerprint in the Administration Console of the Kerio Control server. Once you have it, compare this with the fingerprint detected by the VPN Client.
- What to Do if They Don’t Match: If the fingerprints don’t match, this could be a sign of a potential security issue or simply an outdated certificate. Make sure you’re connecting to the correct server, and if in doubt, contact your IT department for assistance.
By ensuring the fingerprints match, you can resolve SSL certificate errors and establish a secure connection.
Conclusion
Installing and configuring the Kerio VPN Client on Ubuntu might seem daunting at first, but by following these steps, you can have a secure connection up and running in no time.
From checking system compatibility to troubleshooting common issues, each step is designed to ensure a smooth setup process. If you do encounter any hiccups, remember that logs and error messages can guide you to a quick fix.
With your VPN client properly installed and configured, you’ll be able to connect securely to your network, no matter where you are. Happy browsing!