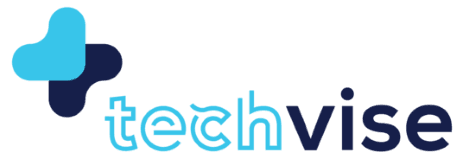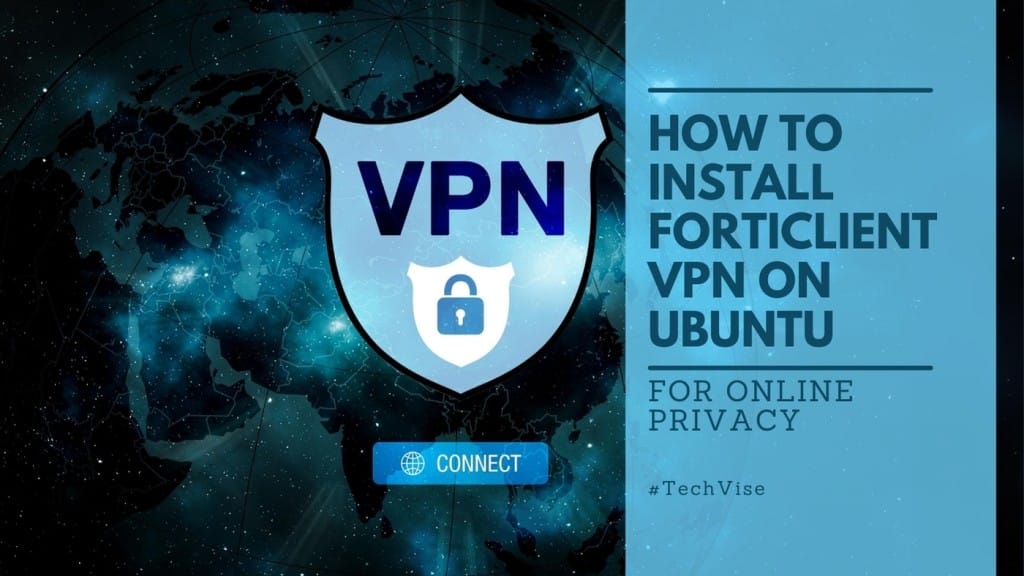Setting up a VPN on Ubuntu can greatly enhance your online security and privacy. In this guide, we’ll walk you through the process of installing FortiClient VPN on Ubuntu, from downloading the necessary files to troubleshooting common issues.
Whether you’re new to Ubuntu or just need a refresher, these clear and concise steps will help you get FortiClient VPN up and running in no time.
Prerequisites
Before diving into the installation, you’ll need to download the FortiClient package. Head over to support.fortinet.com and log in.
Follow these steps:
1. At the top of the webpage, select Support.
2. Navigate to Firmware Download.
3. Choose FortiClient from the product list.
4. Download the version that matches your system.
Make sure your system meets these requirements:
– Operating System: Ubuntu 22.04 LTS (Server or Desktop)
– Processor: 2.0 GHz 64-bit processor with six virtual CPUs (6 vCPU)
– Memory: Minimum 8 GB RAM (10 GB or more recommended)
– Storage: At least 80 GB free hard disk space
– Network: Gigabit (10/100/1000baseT) Ethernet adapter
To avoid hiccups during installation, ensure your system is up-to-date and has all the necessary tools. You might be prompted to install additional dependencies, so be prepared to follow any on-screen instructions.
5 Steps to Install FortiClient VPN on Ubuntu
Installing FortiClient VPN on Ubuntu is straightforward. Follow these simple steps to get FortiClient up and running on your Ubuntu system.
1. Add the FortiClient GPG Key
First, you’ll need to add the FortiClient GPG key to verify the packages:
| wget -O – https://repo.fortinet.com/repo/7.0/ubuntu/DEB-GPG-KEY | sudo apt-key add – |
2. Add the FortiClient Repository
Next, add the FortiClient repository to your system:
| sudo sh -c ‘echo “deb [arch=amd64] https://repo.fortinet.com/repo/7.0/ubuntu/ /bionic multiverse” >> /etc/apt/sources.list.d/forticlient.list’ |
3. Update the Package Lists
Update your package lists to include the new FortiClient repository:
| sudo apt update |
4. Install FortiClient
Now, install FortiClient with the following command:
| sudo apt install forticlient |
5. Launch FortiClient
You can launch FortiClient by running:
| forticlient gui |
If you prefer to download the .deb package directly from the Fortinet support site, follow these steps:
1. Download the .deb file from support.fortinet.com.
2. Install the package:
| sudo dpkg -i <forticlient_file.deb> sudo apt install -f |
3. Launch FortiClient from the applications menu or by running:
| forticlient gui |
If you run into any issues opening the GUI, you might need to add the `–disable-gpu-sandbox` flag to the desktop shortcut. This can help resolve some graphical issues.
Common Issues and Solutions
Even with a smooth installation process, you might encounter a few hiccups along the way. This section highlights some common issues users face when installing or using FortiClient VPN on Ubuntu and provides practical solutions to help you resolve them quickly.
1. Connection Fails to Establish
Error: “Disconnected because of error: Read packet from tunnel failed.”
This error often points to network issues or server-side problems. Here’s how to troubleshoot it:
1. Check VPN Server Reachability: Ensure that the VPN server you are trying to connect to is reachable. You can do this by pinging the server or trying to access it through other means.
2. Network Restrictions or Firewalls: Make sure there are no network restrictions or firewalls blocking the connection. Check your local network settings and any firewalls that might be in place.
3. VPN Server Logs: For more detailed information, review the logs on the VPN server. These logs can provide insights into why the connection is failing and help you identify any server-side issues.
By systematically checking these areas, you should be able to pinpoint and resolve the issue preventing your VPN connection from establishing.
2. Failed to Load CA Certificates
Error: “Load CA certificates failed” and “Failed create SSL.”
This error usually indicates a problem with the CA certificates required for establishing a secure connection. Here’s how to fix it:
1. Verify CA Certificate Installation: Ensure that the CA certificates are correctly installed on your system. These certificates are essential for the SSL connection.
2. Specify the Correct Path: You might need to manually specify the correct path to the CA certificates in the FortiClient configuration. Here’s how:
– Locate the directory where your CA certificates are stored. This is often `/etc/ssl/certs/` or a similar directory.
– Open the FortiClient configuration file and ensure that the path to the CA certificates is correctly specified.
By confirming the installation and path of your CA certificates, you can resolve this issue and ensure a secure VPN connection.
3. Backup Routing Table Failed
Error: “Backup routing table failed.”
This error often stems from permissions issues or missing dependencies. Follow these steps to resolve it:
1. Check Permissions: Ensure that FortiClient has the necessary permissions to modify the routing table. You might need to run FortiClient with elevated privileges using `sudo`.
2. Verify Dependencies: Make sure all required packages and dependencies are installed. You can update your package lists and install any missing dependencies with:
| sudo apt update sudo apt install -f |
3. Adjust AppArmor Profile: If you are using AppArmor, it might be too restrictive. Check the AppArmor profile for FortiClient and adjust it if necessary to allow modifications to the routing table. You can do this by editing the profile in `/etc/apparmor.d/` and then reloading AppArmor:
sudo apparmor_parser -r /etc/apparmor.d/your_profile_name
By ensuring proper permissions, verifying dependencies, and adjusting security profiles, you can resolve the “Backup routing table failed” error and get FortiClient working smoothly.
Final Thoughts
Installing FortiClient VPN on Ubuntu can seem challenging, but by following the right steps, it becomes a straightforward process. We’ve covered everything from prerequisites to installation methods, and common issues with their solutions.
Whether you’re a seasoned Linux user or a beginner, these instructions will help you get FortiClient up and running smoothly. Should you encounter any issues, the troubleshooting tips provided should guide you towards a quick resolution. If you’re interested in exploring more VPN options, check out our guide to the best VPNs for Ubuntu for a comprehensive overview of top choices to enhance your online security.