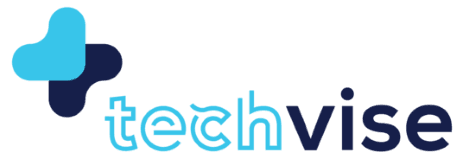Blue Screen of Death is a common phenomenon Windows users experience.
An occurrence of BSoD can give you a bad day while working on something very important. Apart from wasting an ample time, you might also not be able to recover the last updates on documents you were working on before it happens. However, an occasional BSoD is nothing to worry about, only a frequent occurrence, calls for serious concerns.
Blue Screen of Death Causes
Before we begin to unravel the blue screen survival guide, let’s take a look at the things that often cause it to happen. The Blue screen of Death often occurs when your computer encounters a “STOP Error” or “Fatal System Error”. This error causes the Windows to crash and stop working until it is rebooted. Common causes that have been associated with BSoD include, but are not limited to the following:
- Use of low-level or outdated software
- Hardware malfunction or compatibility issues
- Malware and viruses
- Problematic BIOS Settings
- Bad memory
- Malfunctioning drives
- Corrupt system files
- Low disk space
- Etc.
For a rare occurrence of BSoD, allow your system to reboot itself if it is on automatic restart, then continue your work. However, for persistent STOP Errors, you can approach troubleshooting the problem by doing a quick review of your recent activities on your PC in order to determine what might be the likely cause of the problem. For example, you might want to be sure about the following:
- Is the version of your operating system up to date?
- What were you attempting to do when it happened?
- What software is running at the time?
- Is it a one time experience or it’s been happening often?
- Does it follow a particular pattern?
- Did you make any hardware or software changes lately?
- Are there other performance issues you’ve been noticing before the blue screen experience?
Finding answers to those questions can be the first guide in your approach to troubleshooting the problem. While you are still trying to figure out what could be a potential cause of the blue screen, you should take some proactive steps to salvage the situation.
The following troubleshooting steps will help you to come out of any Blue Screen of Death situation no matter how fatal it is.
1. Check for your blue screen stop code
Finding a comprehensive solution to a blue screen problem starts with identifying the real cause of the error. Therefore, in order to trace what exactly might be responsible for the Blue Screen error, check and read the error message. In Windows 10, for example, a link to Microsoft’s blue screen troubleshooting page is usually displayed on the blue screen. There is also a QR code that can be scanned with your phone camera that will lead you to the Microsoft page. Take note of the stop code listed on the page in order to narrow your troubleshooting and use the suggestions provided on the page as a guide in fixing the error.
2. Boot into Safe Mode
You will only be able to work normally without going into Safe Mode if the BSoD is not a major one. However, with a major issue, you will need to boot into safe mode to be able to work normally. Once in safe mode, try loading only basic windows configurations to prevent third-party apps from interfering with normal system operation.
If you are able to work normally in safe mode without the blue screen coming up, it means the problem is caused by an installed app or software. While softwares can crash on their own, they do not necessarily affect the entire PC operating system. However, a low-level software running in the Windows kernel can crash the operating system. While troubleshooting, if you discover that the problem has to do with software, try to remove or update the software.
3. Start PC with basic hardware requirement
If it’s not a software issue then it can be a hardware issue. Try starting your PC with only the hardware necessary to run the operating system. If the computer starts successfully, then it means that one of the hardware is the cause of the Blue Screen of Death.
4. Find more clues with Event Viewer
Use the Event Viewer to find more clues about the cause of the Blue Screen. Search for Event Viewer on your PC and go to Windows Logs and click on System. When the system is opened, you will find a log of activities and events that have occurred on your system. This might give you ideas on the real cause of the blue screen.
5. Run a virus/malware scan
Virus and malware can infect the master boot record or boot sector of your computer and this can cause a Blue Screen of Death. Run a virus scan on your computer and attempt to remove them if you detect any.
6. Run an SFC Scan
With the system file checker (SFC), you can run checks for damaged system files and attempt to fix them if you can. This might solve your Blue Screen problem. To run the SFC command, Press Win + X to open the power shortcut menu on your computer. Alternatively, right-click on the start button. Then choose command prompt (Admin) or Windows Power Shell (Admin). Then type the command below:
sfc/scannow
7. Attempt a System Restore
Attempt a system restore to undo recent system changes. In order to use a system restore, Open the Control Panel. You can get to the control panel through Settings or the Search box if you use Windows 10. In the control panel, go to Systems and Security. Then go to System. Tap the System Protection link on the left corner and click on System Restore.
8. Check for Low Disk Space
Another thing you can do is to find out if you have enough free space left on your disk. Low disk space can cause a fatal error. It is recommended that you have at least 10% of your drive’s capacity free at all times.
9. Install and activate driver updates and system updates
Install and activate all pending driver updates and Windows service packs for your system. Also, ensure that all hardware settings and BIOS settings are restored to defaults. In addition to that, update your BIOS as outdated BIOS can also cause a Blue Screen of Death.
10. Ensure hardware components are properly seated
Make sure that all your hardware components are installed and well seated. Try reseating your internal data and power cables, memory modules, and expansion cards.
11. Carry out tests and diagnostics
Test your system memory and hard drive. After you have done all these, try to test for the STOP message again. You might also have to perform diagnostic tests on all the hardware you are able to test. If any of the tests fail, then you need to replace the memory and hard drive.
Conclusion
Trying one or a combination of the above troubleshooting suggestions should resolve your Blue Screen problem and get your system working normally again. However, if the problem persists or you are unable to figure out some of the procedures, don’t hesitate to take your system to an expert and save yourself the headache.