A good document with cover page, table of contents, header, footer, and styles is easy to make with MS Word 2010 and onwards. It comes with its own built-in layouts and document elements formatted to various styles making a previously time-consuming task very simple. This guide provides a starting point for users to quickly create a good-looking document in Microsoft Word 2010 and future versions of Microsoft Word.
Always start with a blank template so it is easy to build a document with your requirements in mind.
 Quick Document in Microsoft Word
Quick Document in Microsoft Word
Add Header and Footer
Click on Insert tab on the ribbon, then click on the Header drop down list, and choose from the built-in headers given below. The odd and even templates give you the option of creating a separate header for even and odd pages with its own display. You will need to add both odd and even pages individually. Click to choose a theme and type the information you wish to display.
Next, click on the Footer drop down list and choose from the built-in footers displayed below. The same rule for headers apply here as well.
Use Multilevel List Styles in your document to keep it organized
Always prefer to use a multilevel list style in your document as it organizes your headings thus making it easier to update a Table of Contents section.
Under Home, click on the drop down menu list for multilevel list (3rd icon under Paragraph), here choose from the styles with the word Heading 1, Heading 2, Heading 3 visible. This will ensure that each level has its own number or alphabet outline along with a heading style.
Set Layout
To set the layout of the document, click on Page Layout on the ribbon, then click on Margins to set page margins of your document, similarly click on Orientation to set document orientation (Portrait or Landscape) and Size to set the document page size. Orientation, Size and Margins help assign a uniform look to the document for both onscreen and print views.
Add Cover Page
Click on Insert tab on the ribbon, then click on Cover Page drop down list and choose a style that suits your document’s audience. Edit the Document Title, Document Subtitle, document excerpt, company address etc. as given in the chosen cover page style. Different styles have different information areas for display. The most common elements are the document title and document subtitle. There is a separate cover page for proposals and company information/brochure. Choose according to your needs.
Insert Table of Contents
Tap on References tab on the ribbon, then click on drop down list for Table of Contents and choose a style. The built-in styles are good and do not need changes in most cases. Use the update button to frequently update the table as you add more sections, headings and pages to your document.
Also, keep in mind that Microsoft Word will automatically add Table of Contents where an active cursor is located inside the word document hence it is best to add a new page and then click on the desired Table of Contents style.
Creating a new document by using the above mentioned built-in document elements is a breeze and saves a lot of time in the document creation and formatting processes and allowing more time to focus on document content.
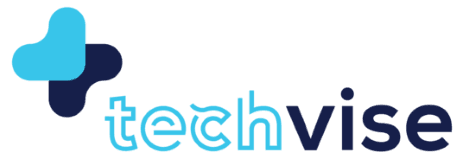

 Quick Document in Microsoft Word
Quick Document in Microsoft Word