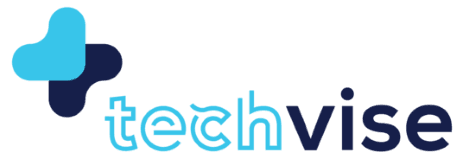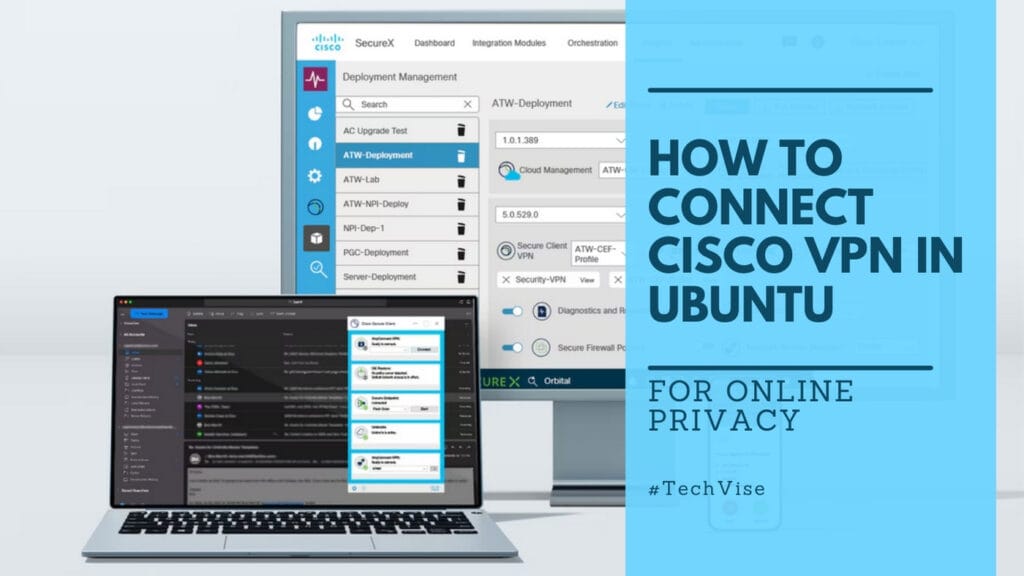Setting up a VPN on Ubuntu can feel like a daunting task, but it doesn’t have to be. Whether you’re trying to secure your internet connection, access remote resources, or simply want to ensure your online privacy, getting your VPN up and running is essential.
In this guide, we’ll walk you through how to connect Cisco VPN in Ubuntu, offering both the official and open-source routes. By the end, you’ll have everything you need to stay secure and connected, no matter where you are.
Let’s dive in!
Before you Connect Cisco VPN in Ubuntu
Before diving into the setup, it’s essential to make sure your Ubuntu system is ready to handle the Cisco VPN connection. Here’s what you’ll need:
1. System Requirements
- Ubuntu Version: First, check that you’re using a compatible version of Ubuntu. Cisco AnyConnect and similar VPN clients usually have specific version requirements, so double-check that your version is supported—Ubuntu 18.04 and 20.04 are common choices.
- Architecture: Your system must be 64-bit. Many VPN clients, including Cisco AnyConnect, only support 64-bit systems, so this is a non-negotiable requirement.
2. Administrative Access
You’ll need sudo privileges to install the necessary software and adjust network settings. Without administrative access, setting up the VPN will hit a roadblock, so ensure you have those permissions ready to go.
3. Internet Connection
A stable internet connection is crucial for both downloading the VPN software and maintaining a secure VPN connection. Make sure your internet is reliable before you start.
With these in place, you’re all set to begin connecting to the Cisco VPN on Ubuntu.
Method 1: Installing Cisco AnyConnect on Ubuntu
The Cisco AnyConnect Secure Mobility Client is a widely-used option for establishing VPN connections on Ubuntu. Here’s how to install it and get connected:
Step 1: Download the Client
Start by visiting the Cisco Software Downloads webpage. Search for “AnyConnect Secure Mobility Client v4.x” and download the Pre-Deployment Package for Linux (64-bit).
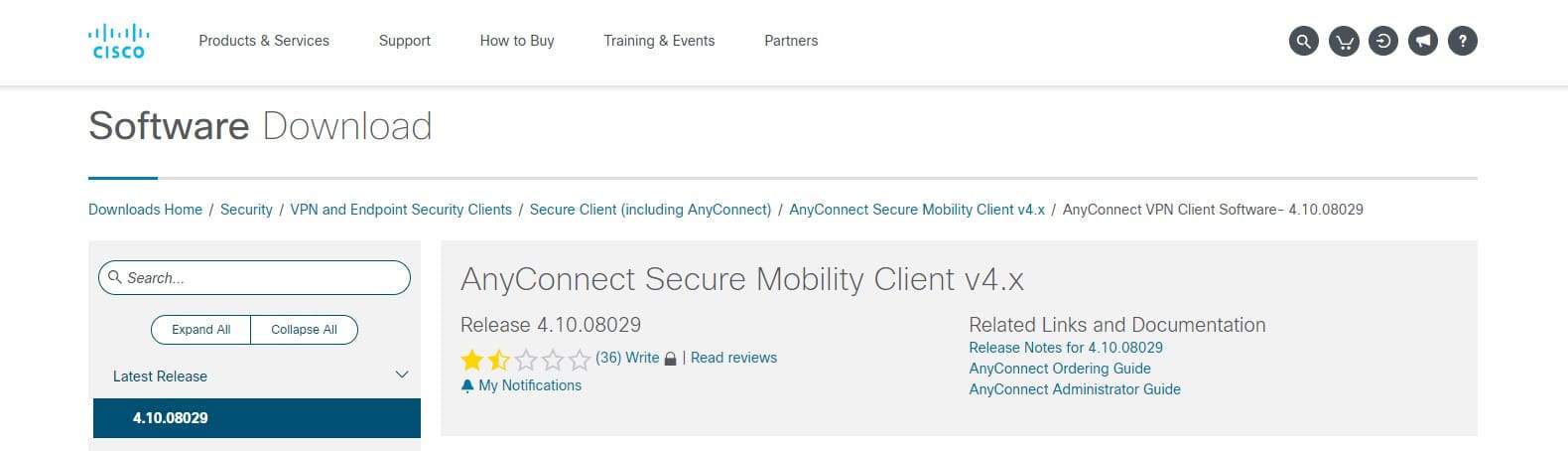
Step 2: Extract the Package
Once the download is complete, navigate to the location of the `.tar.gz` file. You can extract the file by right-clicking on it and selecting Extract or by using the terminal.
To extract via the terminal, use this command:
| tar -xvzf anyconnect-linux-*.tar.gz |
Step 3: Install the Client
Open a terminal by pressing `Ctrl + Alt + T`. Navigate to the directory where you extracted the files:
| cd anyconnect-* |
Run the installation script with the following command:
| sudo ./vpn_install.sh |
During installation, you’ll be prompted to accept the license agreement. Type `y` to accept.
Step 4: Connecting to the VPN
- Launch AnyConnect: You can find the Cisco AnyConnect application in your applications menu or by searching for it.
- Enter Connection Details: When prompted, enter your VPN server’s IP Address or Hostname. For RV340 family devices, the default port is `8443`.
- Enter your Credentials: Provide your username and password.
- Adjust Security Settings (if necessary): If you have trouble connecting due to untrusted servers, you can disable the security block by unchecking the option `Block connections to untrusted servers` in the preferences.
- Connect: Click on `Connect` and accept any login banners that appear. Once connected, you should receive a notification confirming your VPN connection.
And that’s it! You’ve successfully installed and connected to the Cisco VPN using AnyConnect on Ubuntu.
Method 2: Using OpenConnect as a Free Alternative
If you’re looking for an open-source option, OpenConnect is a solid alternative that’s compatible with Cisco’s VPN. Here’s how to get it up and running on your Ubuntu system:
Step 1: Install OpenConnect
Begin by opening a terminal (`Ctrl + Alt + T`). Install OpenConnect and the necessary network manager plugins by running the following command:
| sudo apt-get install openconnect network-manager-openconnect-gnome |
Step 2: Connecting to the VPN
You have two ways to connect using OpenConnect: via the terminal or the Network Manager GUI.
Option 1: Using the Terminal
Launch OpenConnect by entering the following command, replacing `<VPN_SERVER_URL>` with your VPN server’s URL:
| sudo openconnect <VPN_SERVER_URL> |
When prompted, enter your username and password to authenticate.
Option 2: Using the Network Manager GUI
Click the network icon in your system tray. Select VPN Connections, then choose Configure VPN.
Follow the prompts to set up a new VPN connection with OpenConnect, and enter your credentials when prompted.
Step 3: Connect
Whether you’re using the terminal or GUI, follow the on-screen prompts to complete the connection process. Once connected, you’ll be securely linked to your VPN.
OpenConnect offers a straightforward, free alternative to Cisco AnyConnect, making it a great choice if you prefer open-source software.
Solving Common Cisco VPN Issues on Ubuntu
Even with everything set up, you might run into a few hiccups while using Cisco VPN on Ubuntu. Here are some common issues and how to troubleshoot them:
1. Connection Failure
- Symptom: After entering your credentials, the connection fails, and you can’t connect to the VPN.
- Possible Causes: This issue often stems from incorrect server addresses or unstable network connections.
- Solution: Double-check that you’ve entered the correct VPN server address. Also, ensure your internet connection is stable. If you’re still having trouble, restarting your router or switching to a wired connection might help.
2. Push Notifications Not Received
- Symptom: You’re not receiving push notifications for two-factor authentication (2FA), leaving you unable to complete the login process.
- Possible Causes: This issue can arise from an incompatibility between Ubuntu and the specific 2FA method your VPN server uses.
- Solution: Check if your VPN server supports alternative authentication methods, like SMS or a one-time password (OTP) generator app. If possible, try switching to another method to bypass the issue.
3. Missing Configuration Fields
- Symptom: While configuring the VPN in Network Manager, you don’t see an option to enter the VPN server URL, making setup impossible.
- Possible Causes: This problem is usually caused by missing packages or a bug in the Network Manager.
- Solution: Install the missing packages by running the following command:
| sudo apt-get install network-manager-openconnect-gnome |
After installing, restart Network Manager or your system to ensure the fields appear.
These solutions should help you overcome the most common hurdles when connecting to Cisco VPN on Ubuntu.
Wrapping Up
Connecting to Cisco VPN on Ubuntu doesn’t have to be complicated. Whether you choose the official Cisco AnyConnect client or opt for the open-source OpenConnect, following these steps will help you establish a secure connection with ease.
And if you run into any issues, the troubleshooting tips should help you get back on track quickly. If you’re curious about other VPN options, check out our guide to the best VPNs on Ubuntu to explore alternatives that might better suit your needs.
Happy browsing!