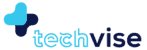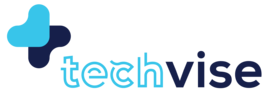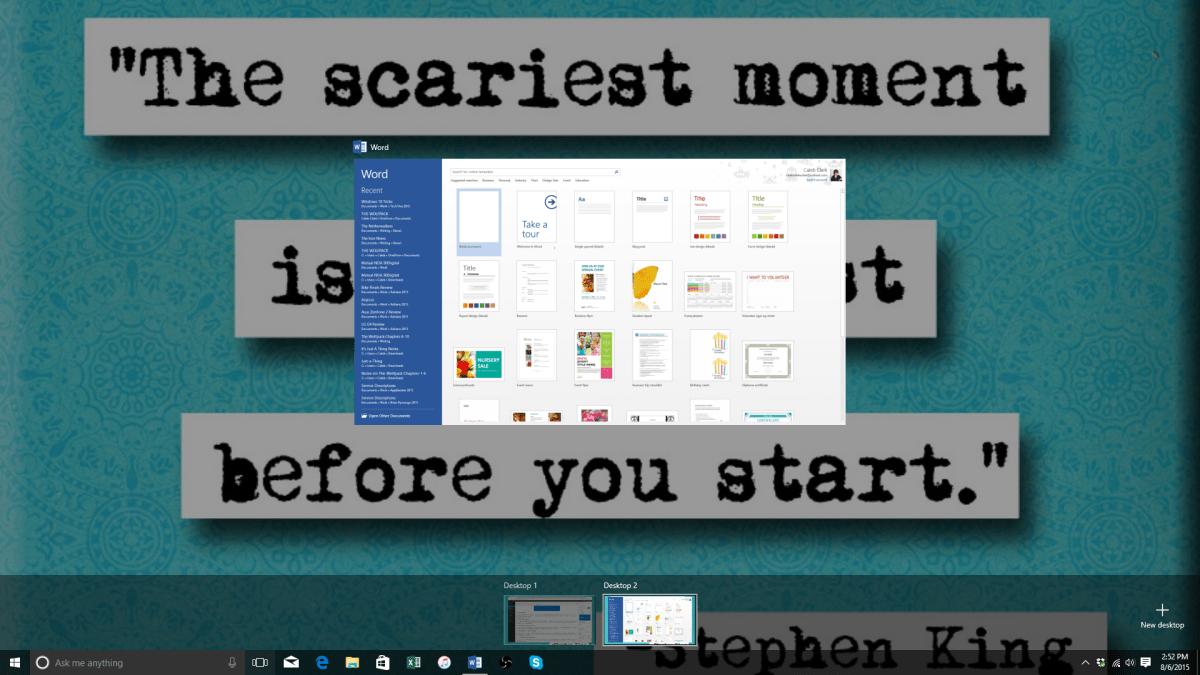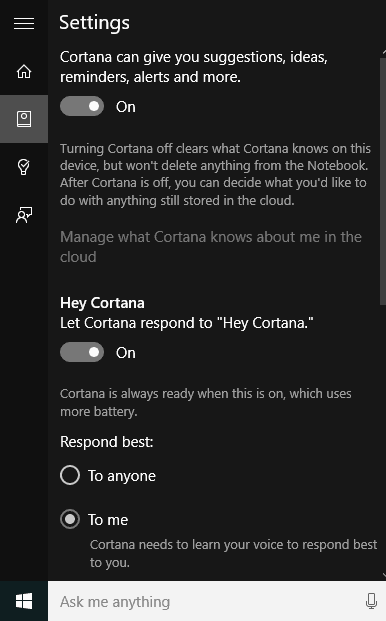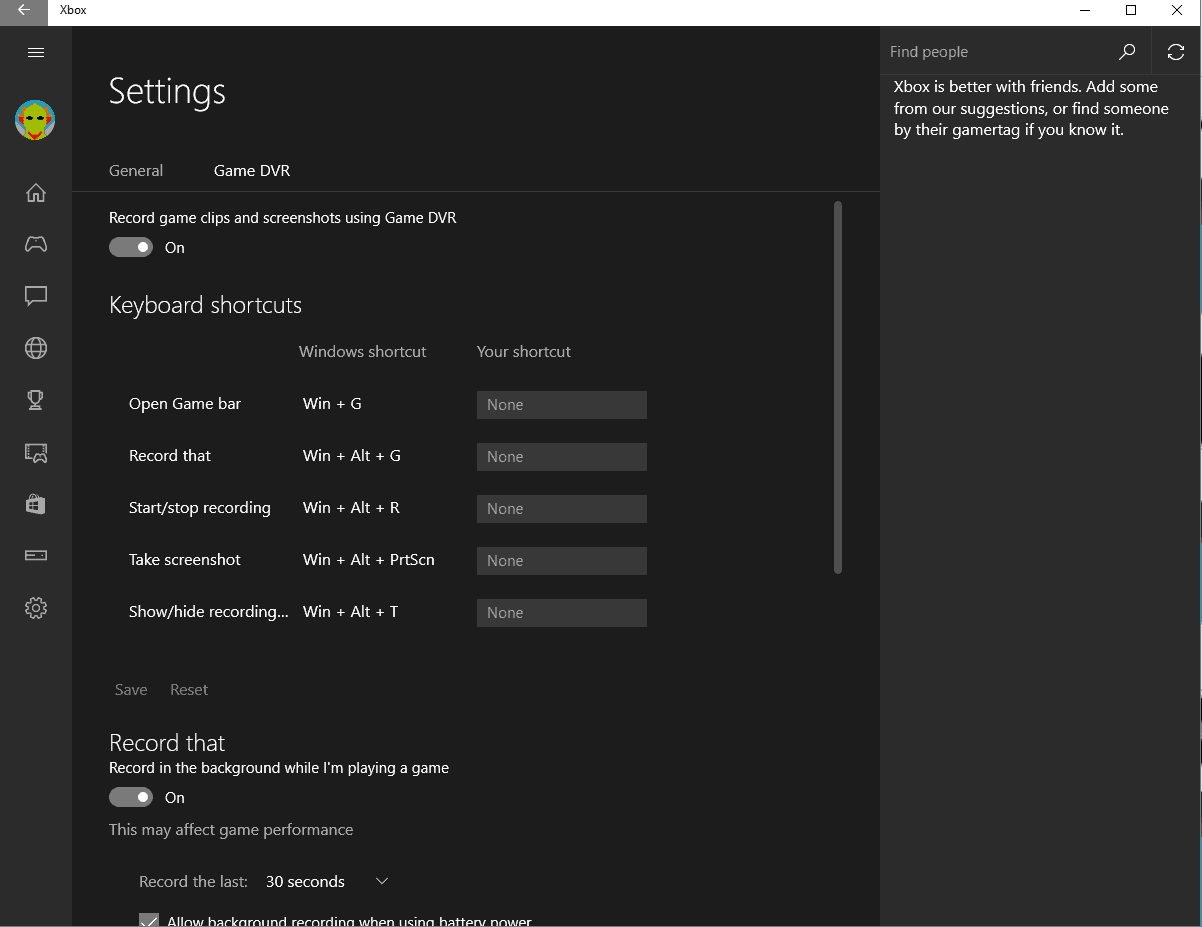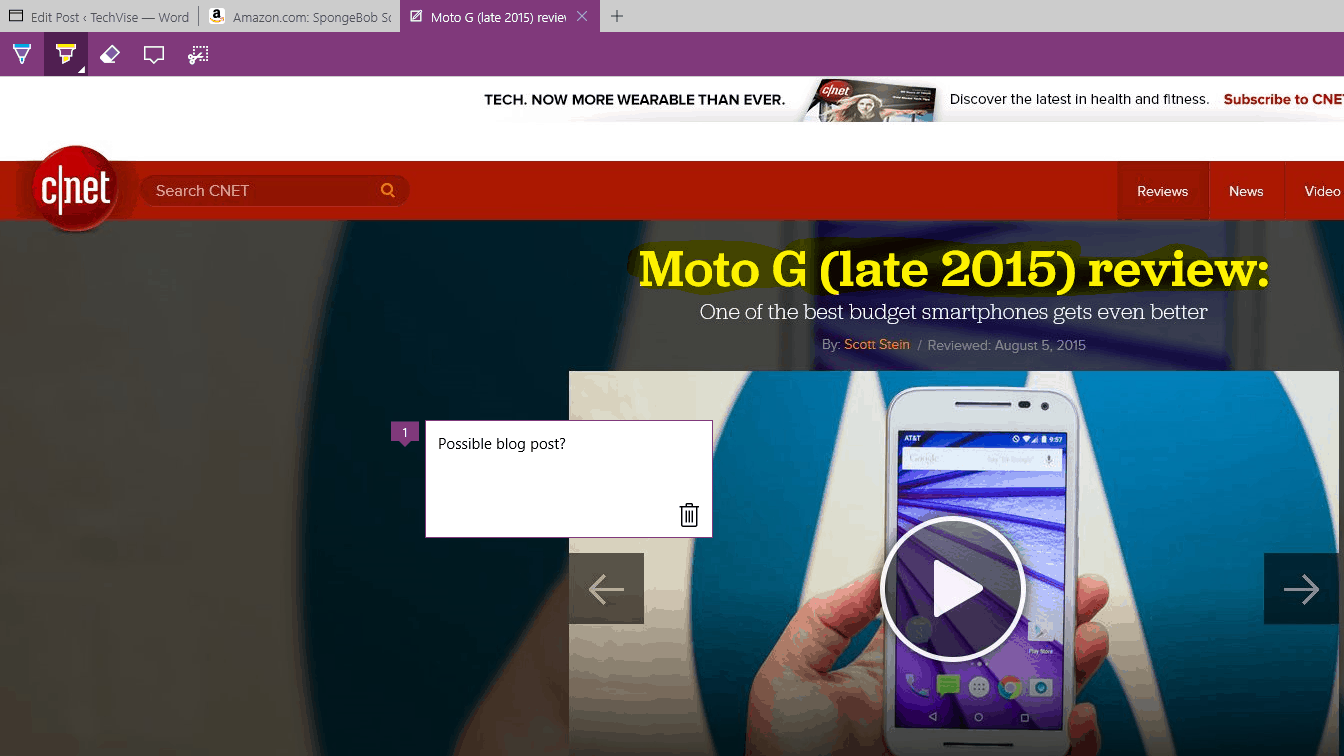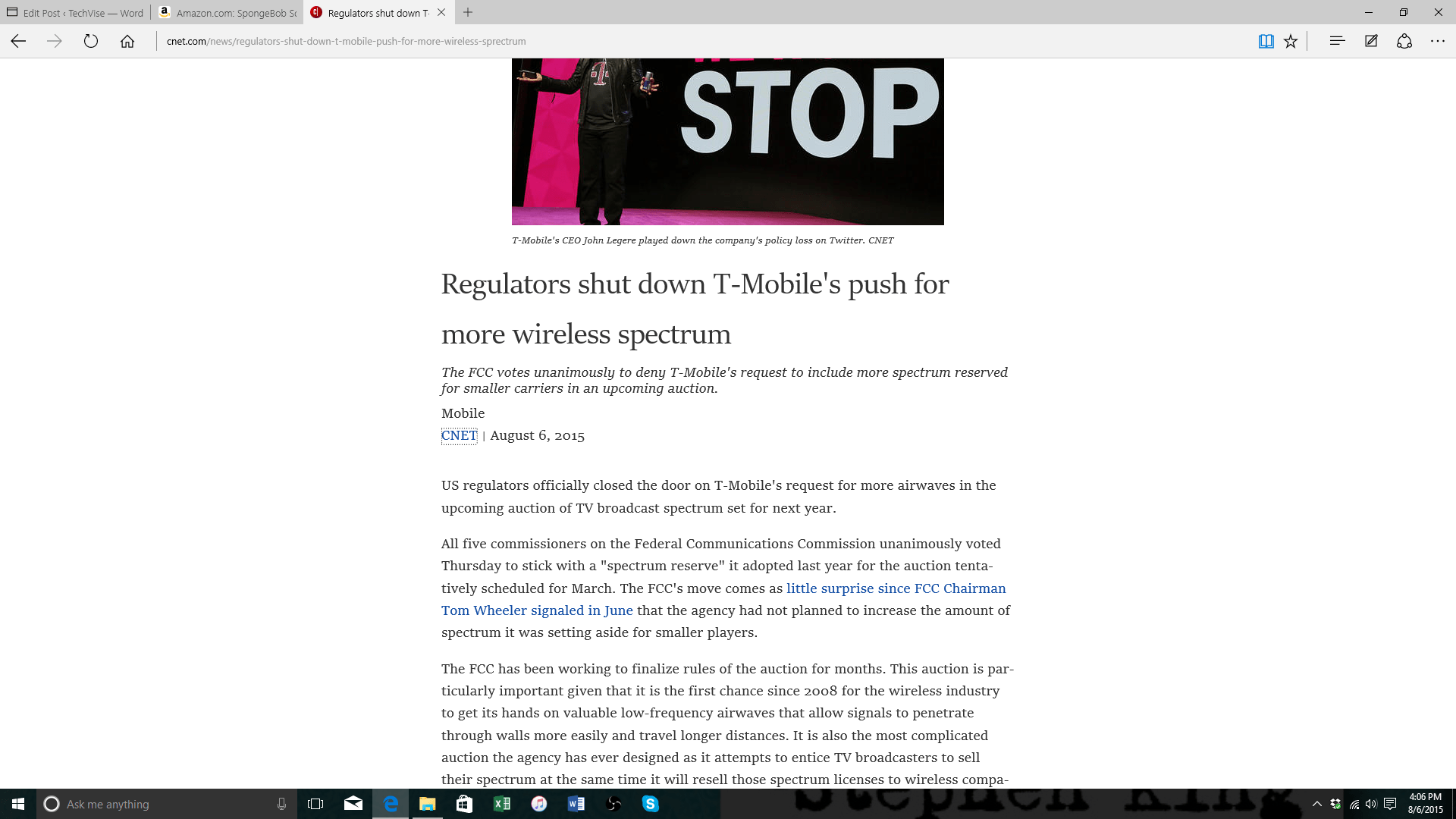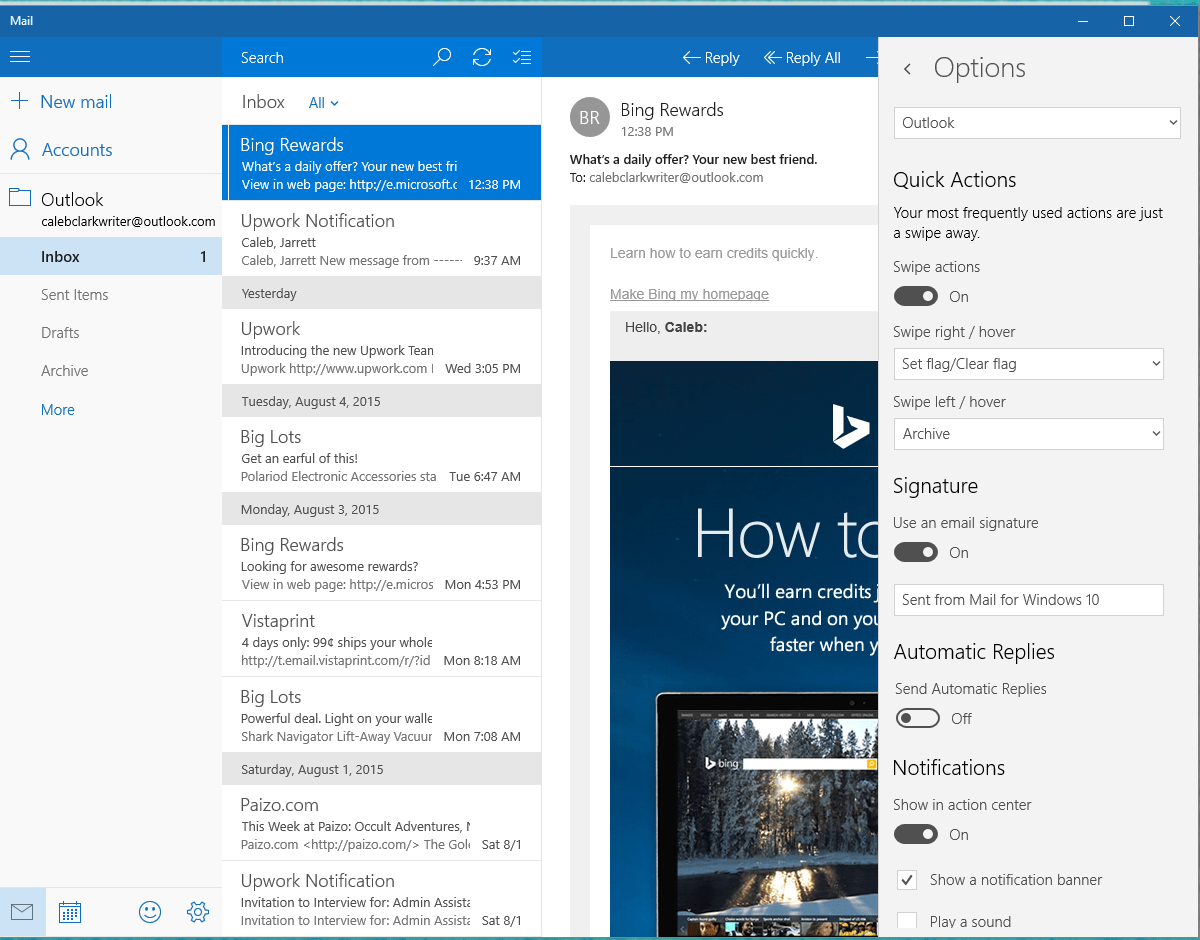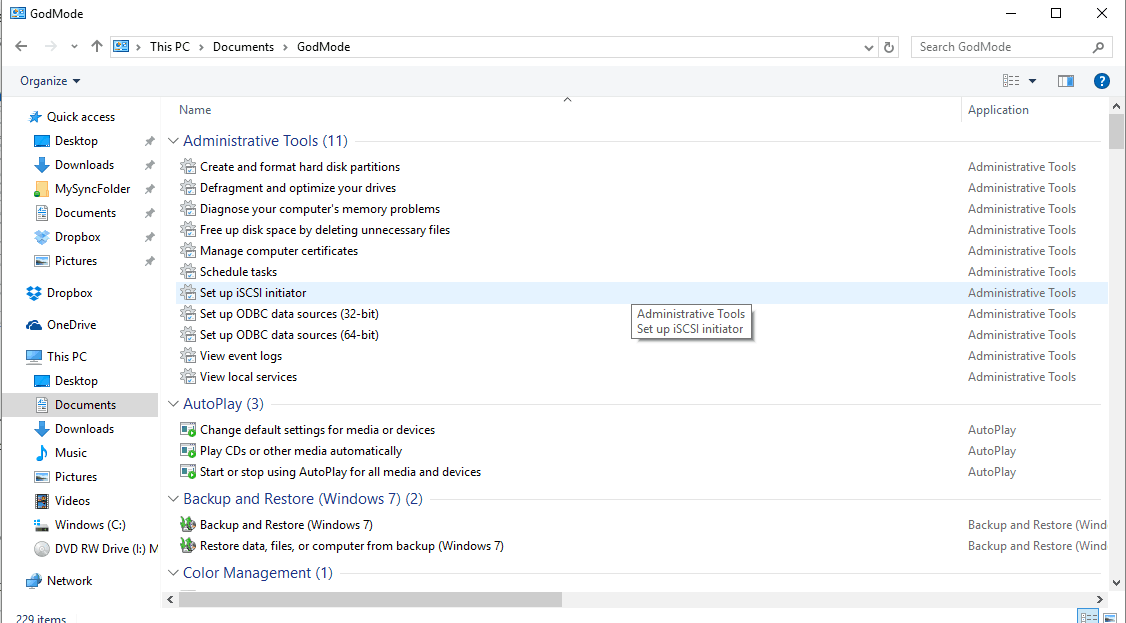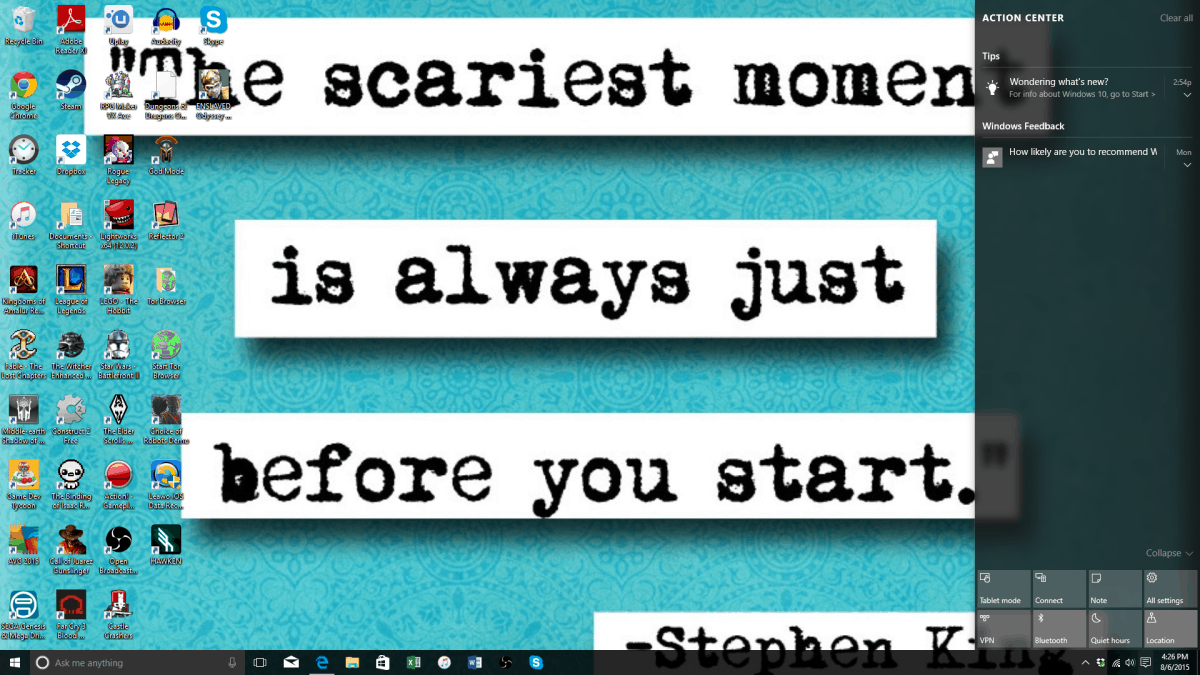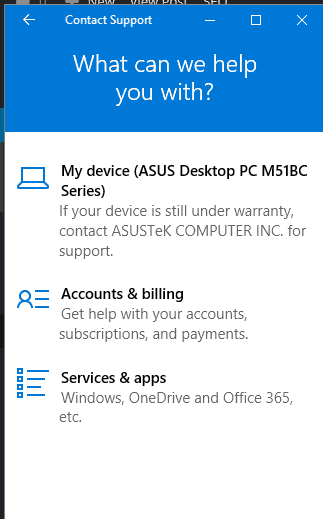Microsoft’s latest OS brings back some classic features like the start menu, but it also has a variety of new features designed to simplify use for average users. We’ve covered a lot of these features in the past via our Windows 10 Preview.
Now that Windows 10 is actually here and we’ve been playing around with it for over a week, we can easily say that Windows 10 is a great mesh of Windows 7 and Windows 8 (or 8.1).
Some of Windows 10 features are obvious, while others are tucked away in corners of the system. Luckily for you, TechVise is here to give you the rundown of the top ten tricks to know for Windows 10. After you’re done reading through these, go through our gallery to see them in action.
1. Virtual Desktops
Taking a nod from Apple’s Mac computers, Windows 10 now gives you the ability to create multiple desktops. By clicking the Task View icon located next to the search bar (in the toolbar), you can create new virtual desktops that can have their own apps running without interfering with the other desktops. This is great for people who wish to multi-task on their PC, or simply want to have their social media sites open without it being too distracting.
2. Customizing Cortana
One of the biggest features of Windows 10 is the integration of Microsoft’s personal assistant, Cortana. Cortana can do everything from simple search tasks, to reminding you about important events. By tweaking the settings, you can instantly call Cortana to action by simply saying “Hey, Cortana.” Just open the Cortana icon on the task-bar, head into the settings, and switch the setting to on. You can also set Cortana to only recognize your voice.
3. Screen Record With Game DVR
Game DVR is a new function in the Xbox app, so if you use Xbox then you may want to check out this hidden feature. This screen recording will allow you to record games from your Xbox One or desktop. But, you can also use it to record other apps, though it doesn’t work with Skype or other basic OS functions. Simply click the Windows key + G, and the Game Bar will appear, allowing you to record any app at any time.
4. Using OneNote in Microsoft Edge
Microsoft’s new browser, Edge, has a lot of cool features. One of them is integration with OneNote. By clicking the Write icon on the right corner of the browser, users are able to take notes and doodle directly onto a webpage. These notes can be shared with friends, as well as saved directly to OneNote. Given that OneNote is widely available on Mac OSX, iOS, Android and Windows Phone. This is an extremely handy feature to have.
5. Easy Reading In Microsoft Edge
Quick Notes isn’t the only great feature of Edge. The browser also has a smooth and simple reading experience. By clicking the book icon, Edge will switch the page to a more natural reading format. This format can be changed by making the font larger or smaller as well as by adjusting the color of the background. You can also add pages to the Reading List by simply tapping the favorite button and selecting reading list.
6. Fully Customize Mail
Mail for Windows 8 was pretty sparse on features, especially when it came to customisation. Well, Windows 10 gives Mail a total overhaul and gives you full control over the app. You can change the default image for the app, as well as features like when to mark email as read, notification settings, and signature settings. You can also designate certain actions for when you swipe or hover over a piece of mail.
7. God Mode
God Mode was a favorite of power users in Windows 7, but the feature disappeared in Windows 8. Now it makes a glorious return for Windows 10, and users can get it by simply creating a new folder and naming it God Mode. This mode is great for anyone who wants to bring all of the far-flung, difficult to find settings into one place.
8. Quick Notification Settings
Windows 10 greatly improves on the notification features from Windows 8. Now you will have access to a tab in the bottom right corner that will allow you to see all of your notifications in one place. Another great thing about this tab is its quick settings for other features. You can access WiFi, Bluetooth and VPN settings, take a quick note, and even switch to Tablet mode. The feature also has a quiet hours mode where you will not be notified of incoming notifications.
9. Contact Support
Having trouble with Windows 10? Did you mess with a setting and now you don’t know how to fix it? That’s okay, because Windows 10 comes with an app that allows you to quickly reach forums regarding your problem, or contact Microsoft support directly. By searching through All-Apps in the start menu, you can get the help you need in just a few clicks. However, the queue is extremely long for online instant chat, scheduling a call puts you a few days away and call back feature has now been closed.
10. New Windows Key Shortcuts
Here are some key shortcuts for you:
- To snap windows to a certain area on the screen – hold Windows Key + Left or Right.
- To designate a window to a corner of the screen – hold Windows Key + up or down.
- To access task view – hold Windows Key + Tab
- To close the current virtual desktop – hold Windows key + CTRL + F4
- To Switch between virtual desktops – hold Windows Key + CTRL + Left or right.
- To create a new virtual desktop – hold windows key + CTRL + D
- To switch to recent windows – hold Alt + Tab (This will bring up all the windows you currently have open)
Windows 10 is widely available for free right now and is under going a massive global roll-out. If you’ve registered for your free upgrade and still waiting, you can force download it here. Remember the Windows 10 is free for Windows 7 and Windows 8 users, so if you have any of those, you are eligible for Win 10.
Also note, that if you are not happy with Windows 10, you can revert back to your old version of Windows (7 or 8 or 8.1) within 30 days but just make sure you have saved everything on a backup drive. You simply:
- From the Windows 10 Start Menu, click on Settings.
- On the Settings page, click on the button that reads Update & Security…
- Now on the Update & Security page, click on Recovery and then under Go Back to Windows X (where “X” is the version of your previous Windows prior to upgrading to Windows 10),
- click on Get Started
- Select a reason for the rollback and then click Next
And that concludes our list of 10 easy tricks for Windows 10. For more advice on computers and software, stay tuned in to TechVise.